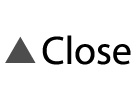This device has basic photo editing features such as trimming, frame setting and color correction.
Photos can be edited and corrected in the [Gallery] app.
Setting Art Filters
1Display the photo for which you wish to set an art filter in [Gallery] and tap ![]() in the bottom left.
in the bottom left.
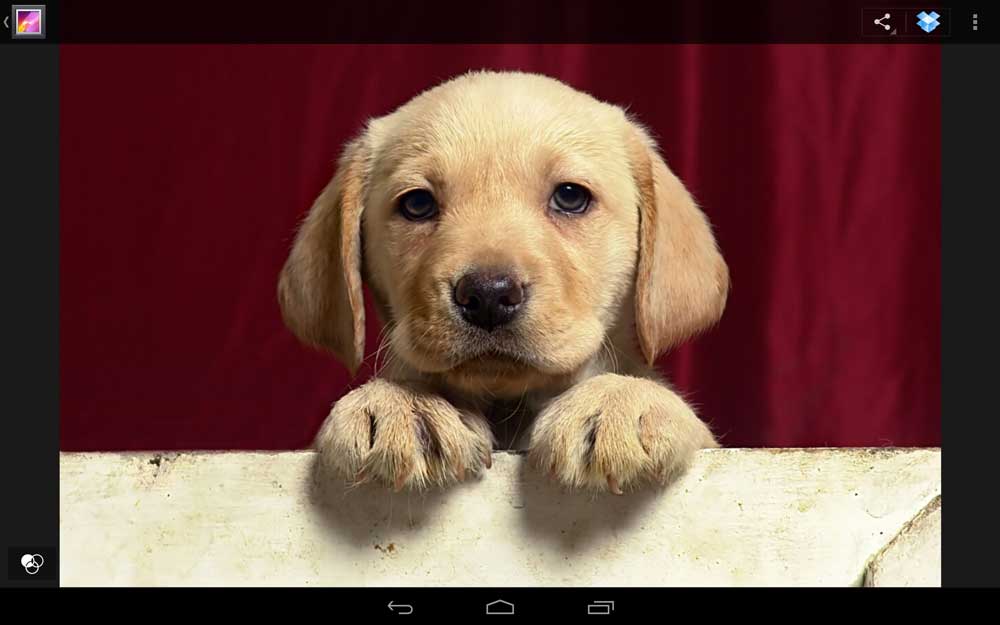
The art filter list will be displayed.
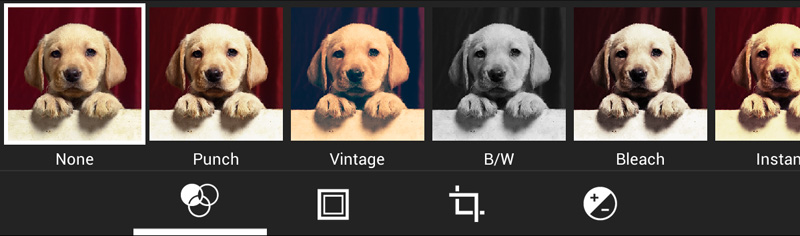
2Tap the filter you wish to use for retouching the photo to select it.
The photo will be retouched using the selected art filter.
Hint
- By swiping the screen from right to the left, a revision history list will be displayed and operations can be reversed.
- By dragging photos, the original image and the retouched image can be compared.

3Tapping [Save] in the top left of the screen will save the edited photo separately to the original photo.
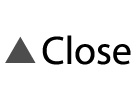
Adding Frames
1Display the photo you wish to edit in [Gallery] and tap ![]() in the bottom left.
in the bottom left.
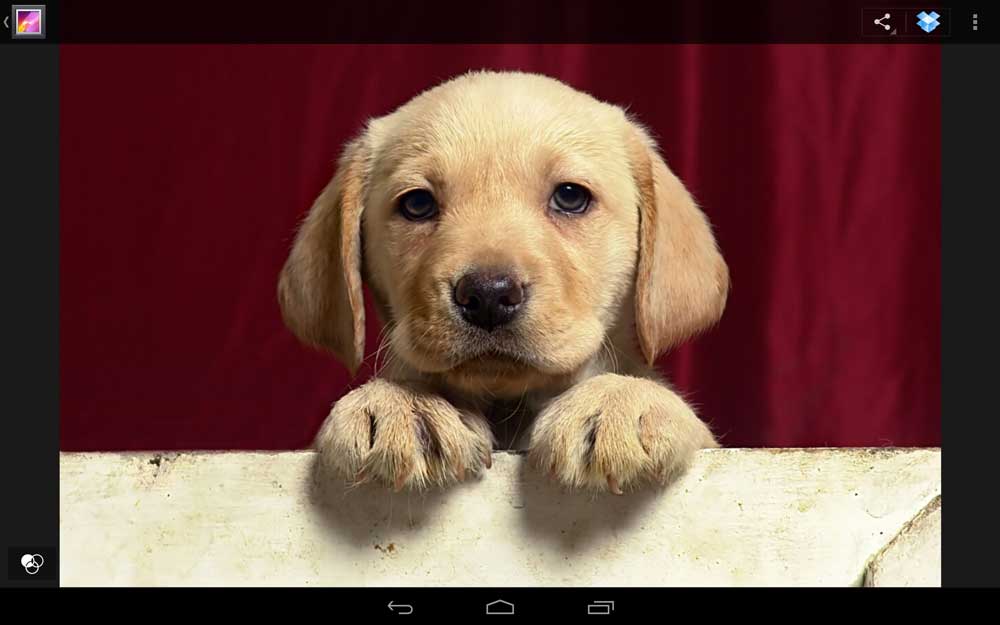
2Tap ![]() in the image editing menu.
in the image editing menu.
The available frame types will be displayed.
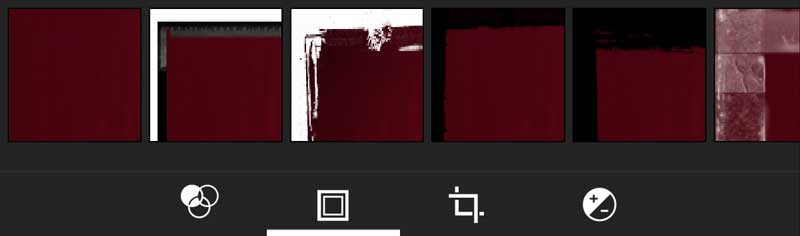
3Tap a frame to select it.
The frame will be applied to the photo.

Hint
- By swiping the screen from right to the left, a revision history list will be displayed and operations can be reversed.
- By dragging photos, the original image and the retouched image can be compared.

4Tapping [Save] will save the edited photo separately to the original photo.
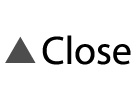
Trimming and Adjusting Tilt
1Display the photo you wish to modify in [Gallery] and tap ![]() in the bottom left.
in the bottom left.
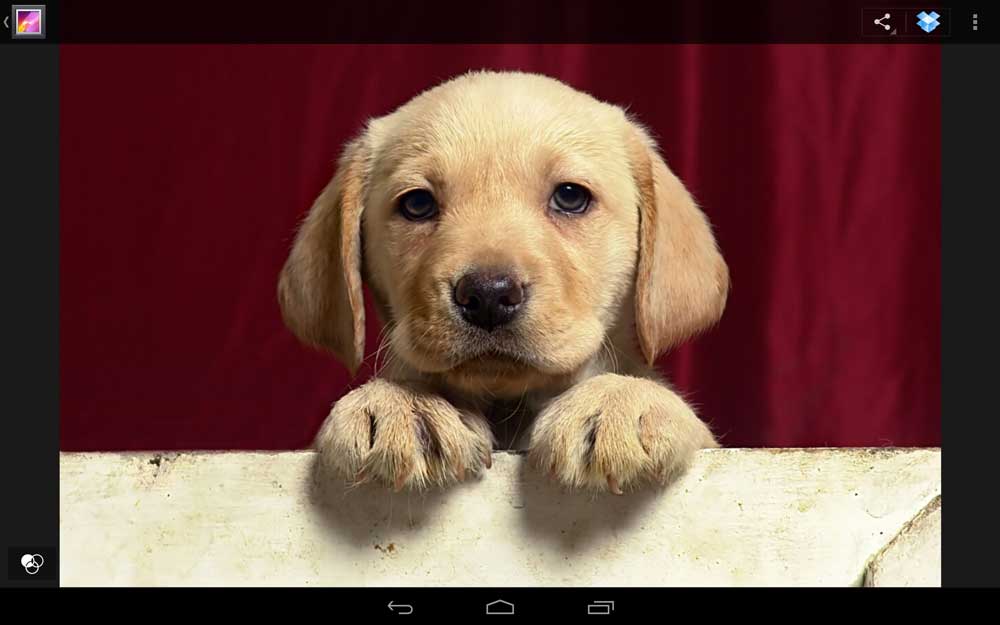
2Tap ![]() from the image editing menu.
from the image editing menu.
The below menu will be displayed.
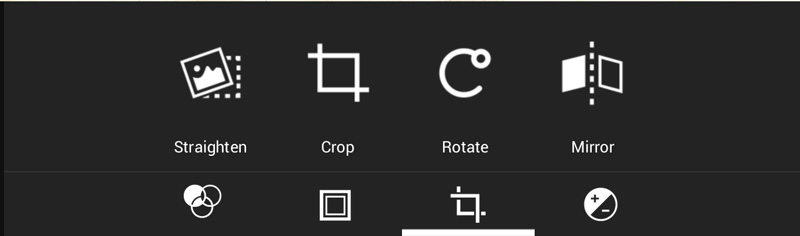
3Tap either [Straighten], [Crop], [Rotate] or [Mirror].
4The editing screen will appear. Drag the screen to edit.
Straighten
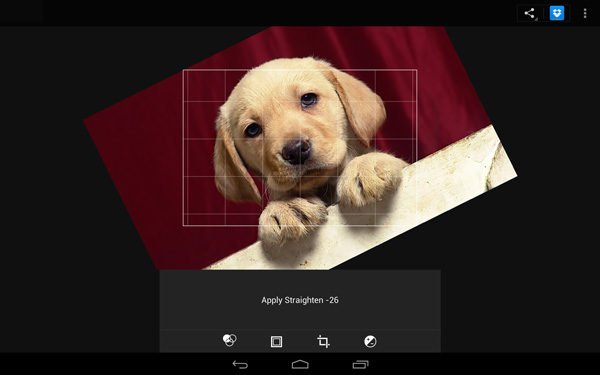
Crop
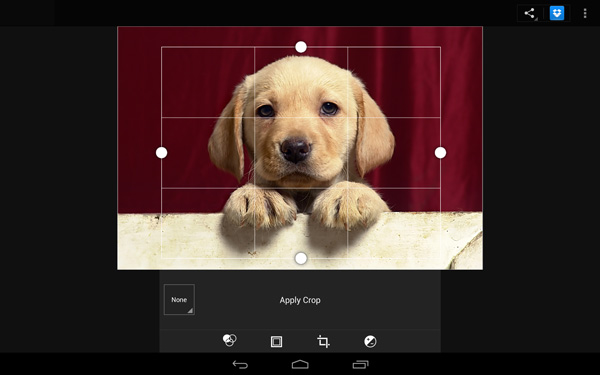
Rotate
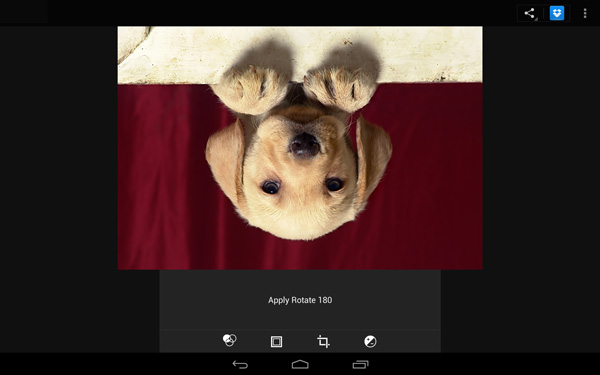
Mirror
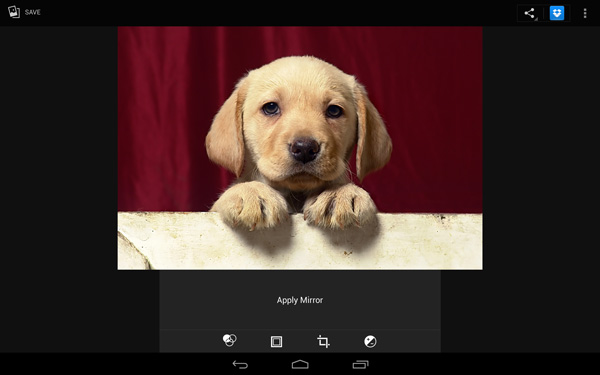
Hint
- By swiping the screen from right to the left, a revision history list will be displayed and operations can be reversed.
- By dragging photos, the original image and the retouched image can be compared.

5Tap [Apply] to apply the editing.
6Tapping [SAVE] will save the edited photo separately to the original photo.
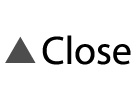
Image Correction
In [Gallery], sophisticated corrections such as photo contrast, intensity, sharpness and so on can be performed.
1Display the photo you wish to perform image correction on in [Gallery] and tap ![]() in the bottom left.
in the bottom left.
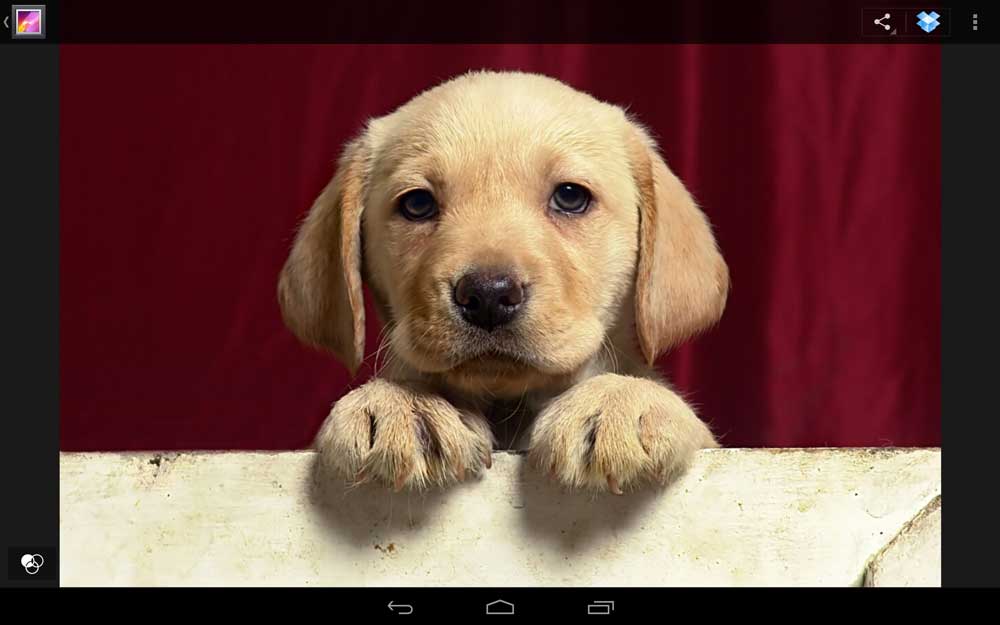
2Tap ![]() from the image editing menu.
from the image editing menu.
The below menu will be displayed.
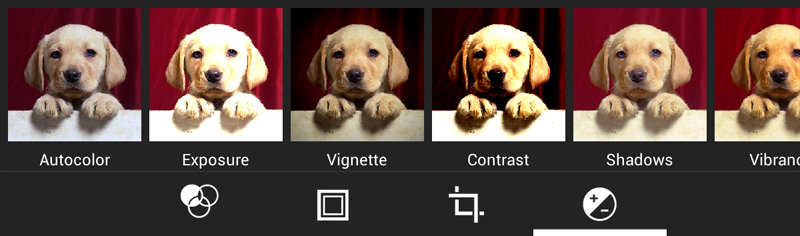
3The following features are available; [Autocolor], [Exposure], [Vignette], [Contrast], [Shadows], [Vibrance], [Sharpness], [Curves], [Hue], [Saturation], [BW Filter], etc.
[Curves] example
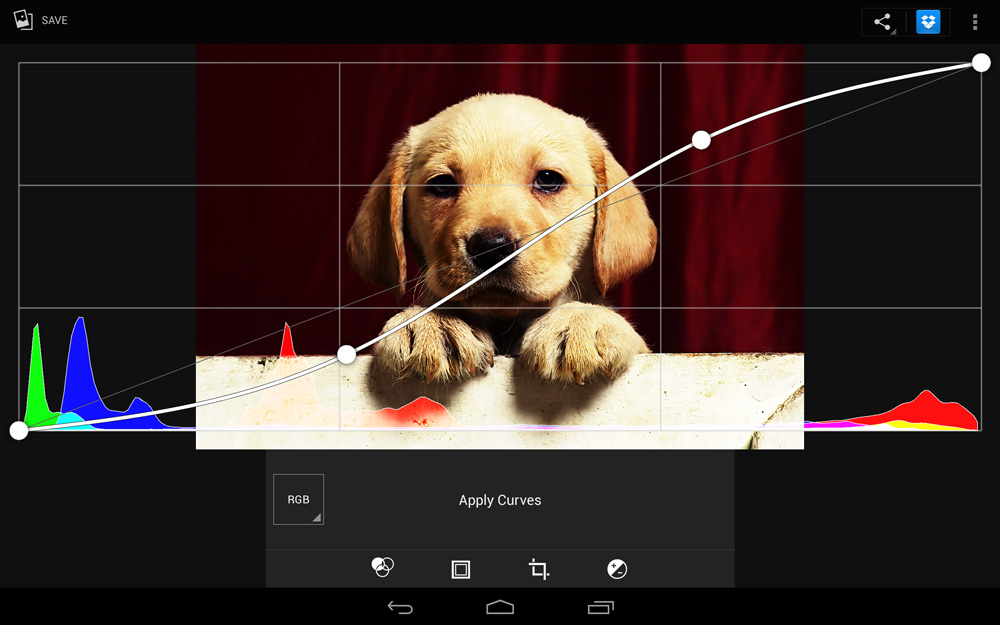
4After adjusting by tapping the slider on the screen, etc., tap [Apply] to apply the modification.
Hint
- By swiping the screen from right to the left, a revision history list will be displayed and operations can be reversed.
- By dragging photos, the original image and the retouched image can be compared.

5Tapping [Save] will save the edited photo separately to the original photo.