写真・動画を見る
1アプリ一覧画面から[ギャラリー]アイコンをタップします。
ギャラリー一覧画面が表示されます。
各写真・動画はアルバム単位で表示されます。
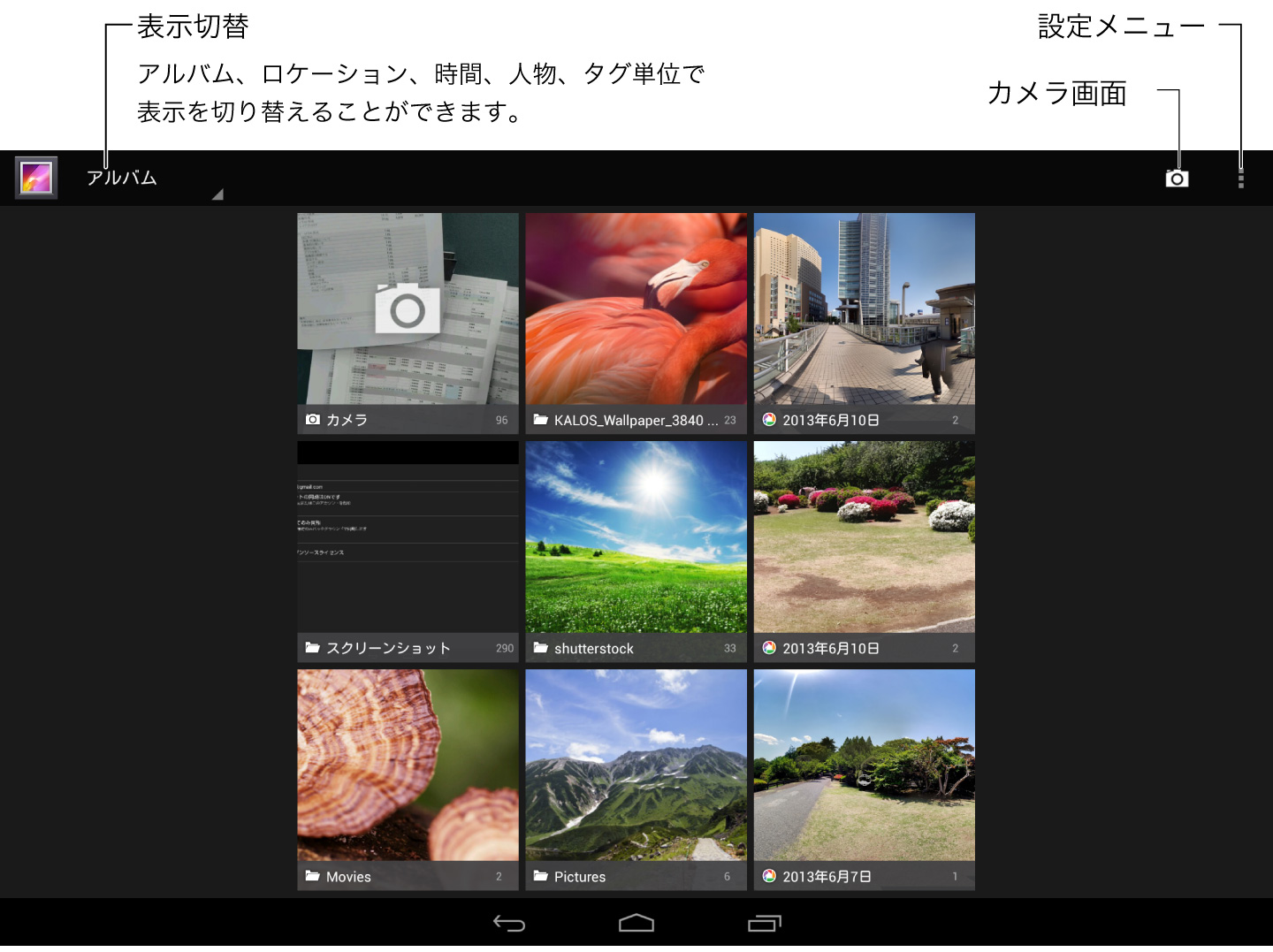
![]() - [アカウント] - [Google]で[Googleフォト]の同期をオンにしていると、Google+やPicasaにアップロードしている写真もギャラリーから見ることができます。
- [アカウント] - [Google]で[Googleフォト]の同期をオンにしていると、Google+やPicasaにアップロードしている写真もギャラリーから見ることができます。
2アルバムをタップして選択します。
写真/動画の一覧が表示されます。
グリッド表示とフィルムストリップ表示に切り替えることができます。
ストリップ表示
ストリップ表示では、写真/動画に触れて上か下に払うようにすると、すばやく削除することができます。
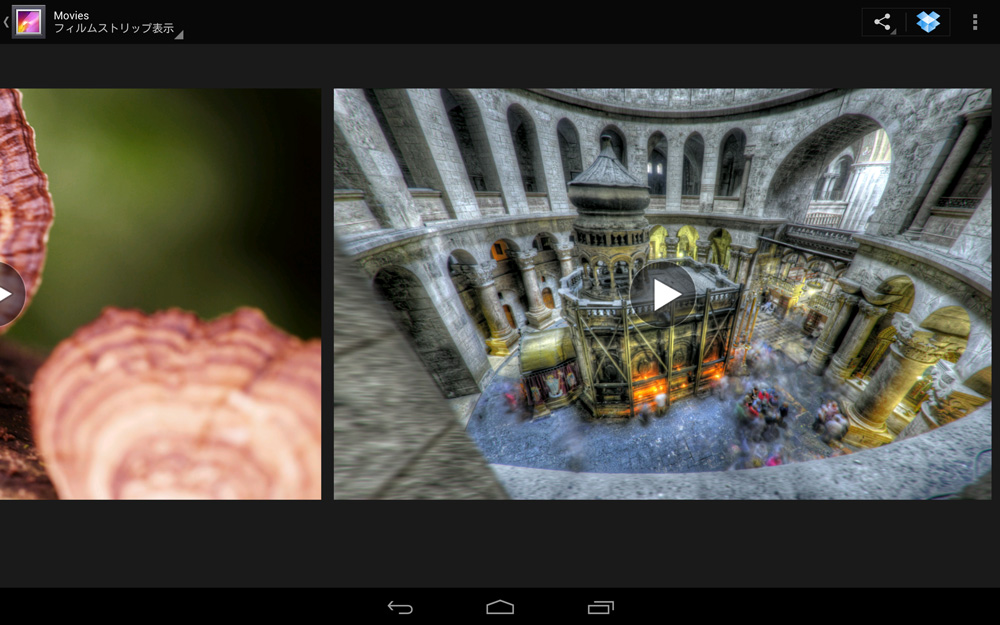
グリッド表示
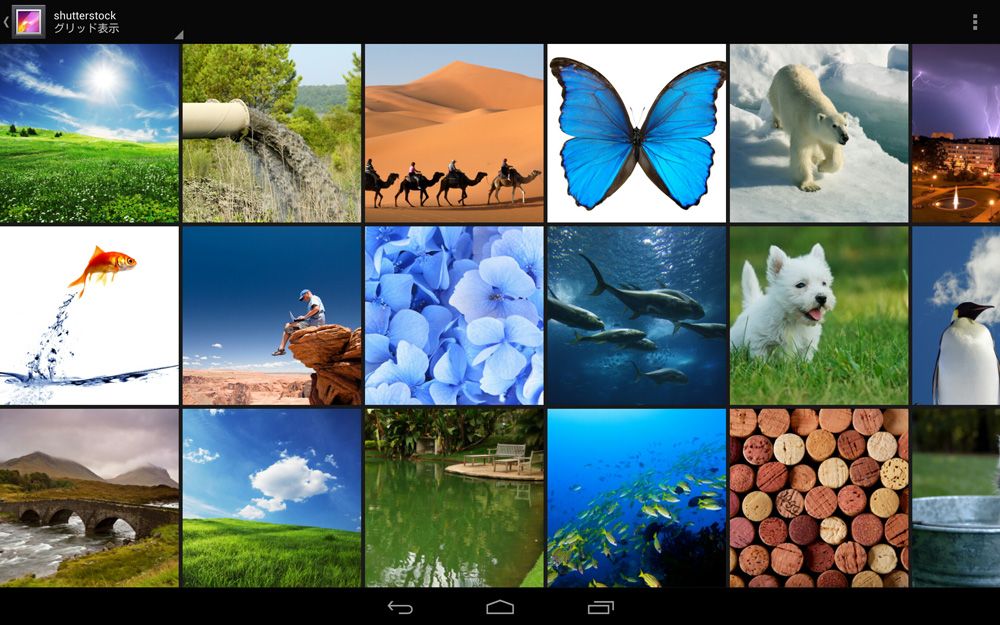
3見たい写真、または動画をタップします。
ギャラリーの設定
ギャラリー一覧画面から ![]() - [設定]をタップすると、設定画面が表示されます。
- [設定]をタップすると、設定画面が表示されます。
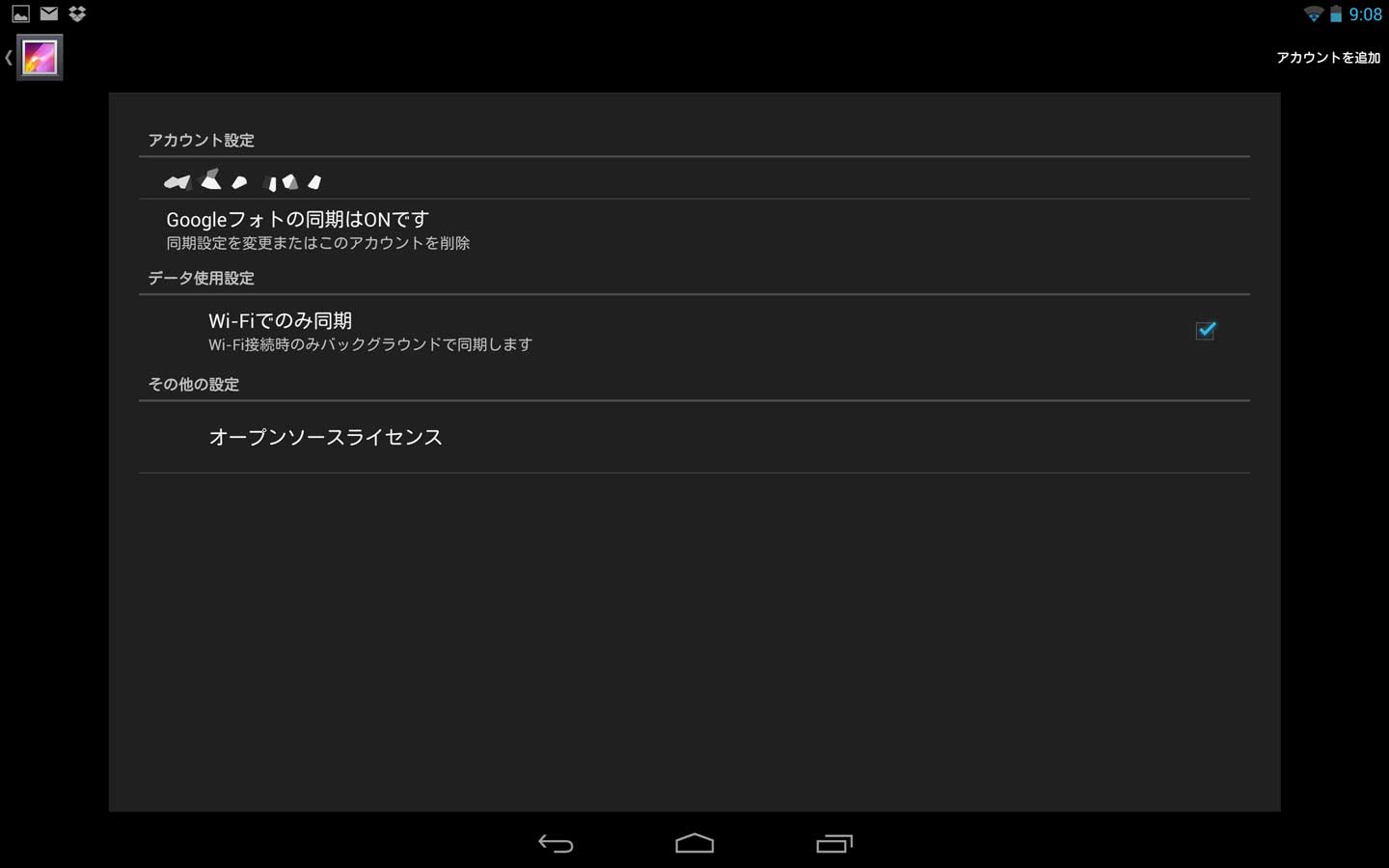
| アカウント設定 | 同期をONに設定すると、Google+やPicasaにアップロードしている写真と同期します。 |
|---|---|
| データ使用設定 | |
| Wi-Fiでのみ同期 | チェックをすると、Wi-Fi接続時のみ同期します。 |
| その他の設定 | |
| オープンソースライセンス | オープンソースライセンスの表示をします。 |