音楽を再生する
本機に取り込んだ音楽ファイルは、[Playミュージック]アプリで再生できます。
他のアプリを起動しながらバックグラウンドで再生することもできます。
1アプリ一覧画面から[Playミュージック]アイコンをタップします。
2アルバム名が表示されますので、聴きたいアルバムや曲名を選んで再生ボタンをタップします。
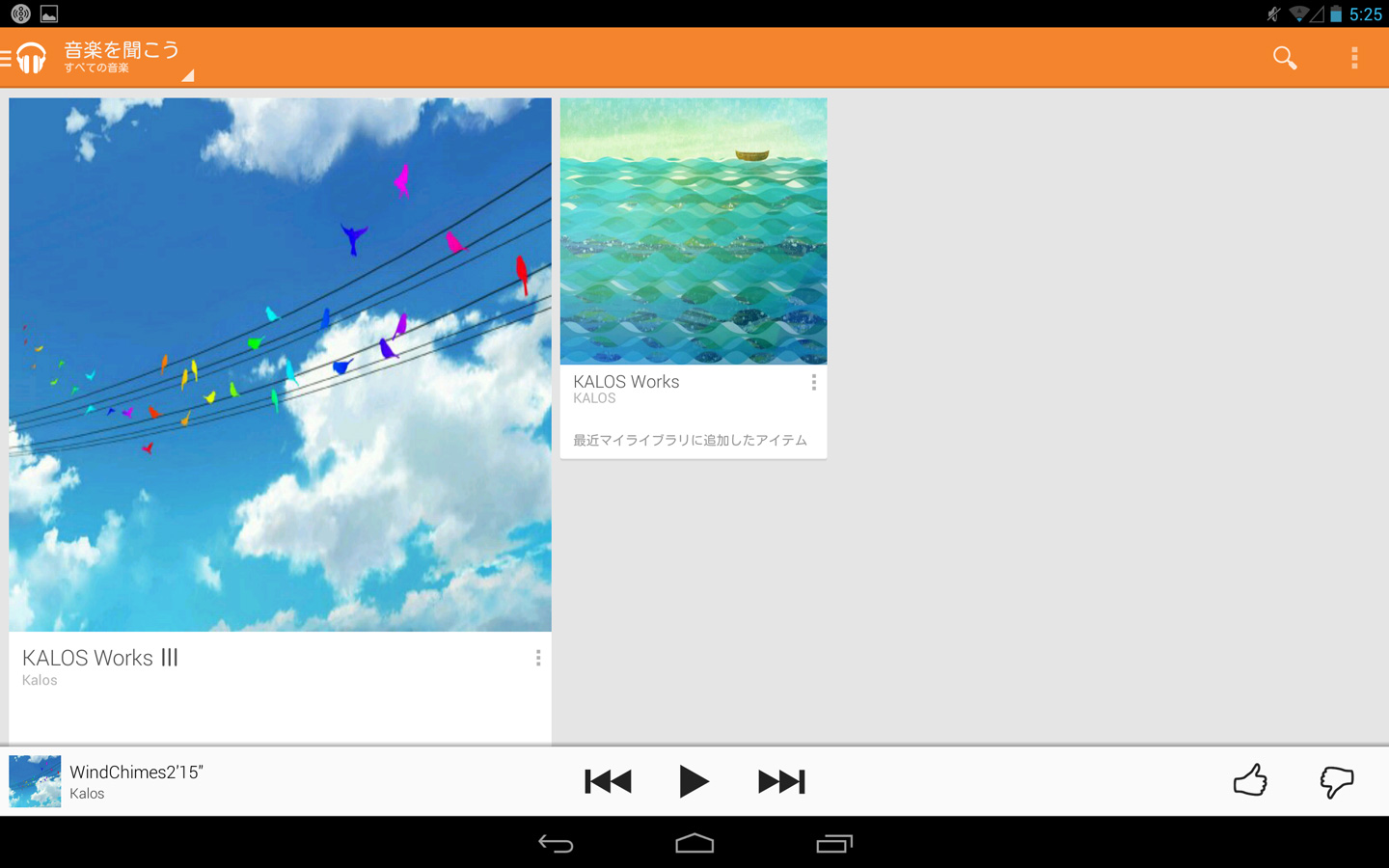
選択した曲が再生されます。
バックグラウンドで曲を再生する
[Playミュージック]アプリで曲を再生しながら、他のアプリを使うことができます。
バックグラウンドで曲を再生しているときは、左上のステータスバーを下にスワイプすると表示される[通知パネル]から、一時停止やスキップなどの操作ができます。
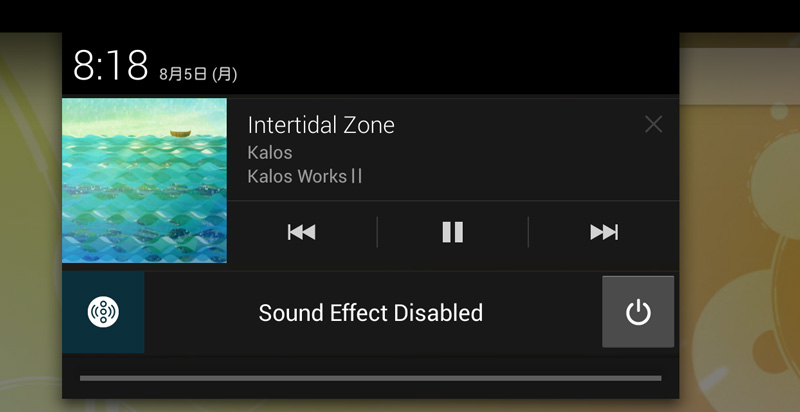
パソコン内の音楽データを本機に転送する
Windowsをお使いの場合
1本機とパソコンをマイクロUSBケーブルで接続します。
2Windows上のExplorerを使って、本機の内部ストレージフォルダを開き、[Music]フォルダなどに音楽ファイルを入れます。
Androidで再生できるファイル形式は、MP3、M4A、AMR、MIDI、Ogg Vorbisなどです。
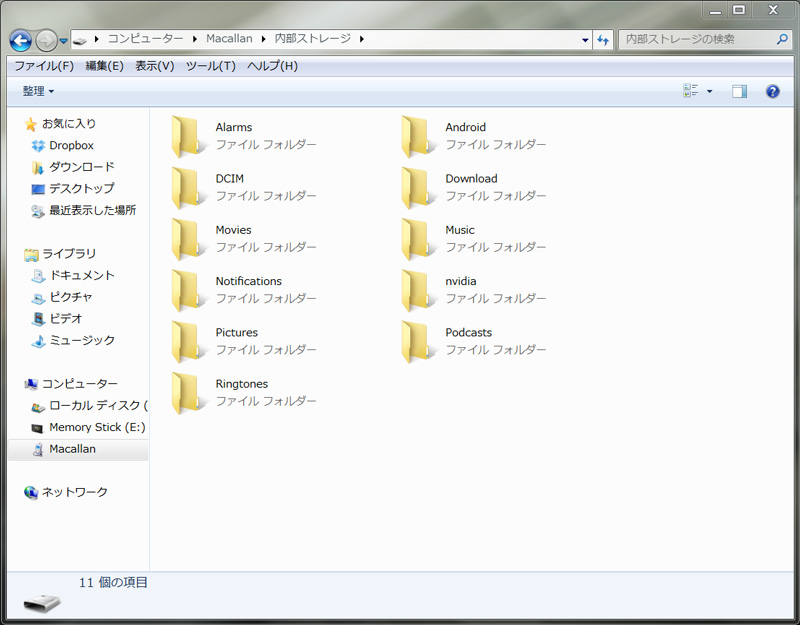
Mac OS Xをお使いの場合
Mac OS XではMTP(Media Transfer Protocol)がサポートされていないため、無料ソフトをインストールする必要があります。
1MacでAndroid File Transferのページを表示し、[Download Now]をクリックしてファイルをダウンロードします。
2ダウンロードしたファイルを開き、画面の案内に従ってインストールします。
3本機とMacをマイクロUSBケーブルで接続します。
4インストールしたAndroid File Transferを開きます。

5本機ストレージのフォルダ内容が表示されますので、[Music]フォルダなどに音楽ファイルを入れます。
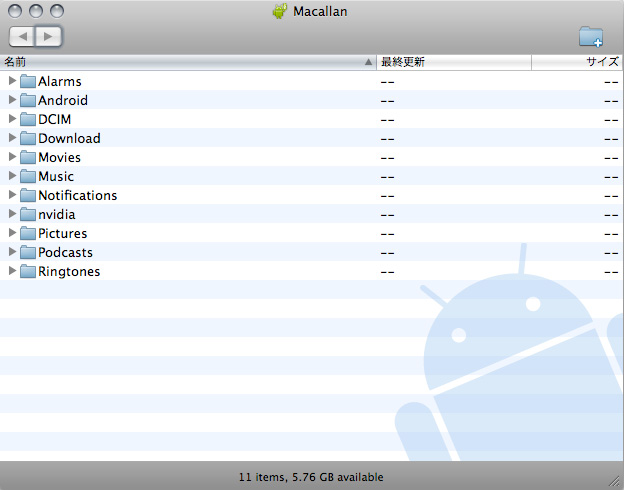
本機に入れた音楽ファイルは自動的に検出され、Playミュージックアプリ内で表示されます。
設定メニュー
画面右上の ![]() - [設定] をタップすると設定メニューが表示されます。
- [設定] をタップすると設定メニューが表示されます。
| 全般 | |
|---|---|
| Googleアカウント | Googleアカウントの選択をします。 |
| イコライザー | 音楽を再生するときのオーディオの設定をおこないます。低音や高音を強調したりすることができます。 |
| デベロッパー | |
| オープンソースライセンス | オープンソースライセンスを表示します。 |
| ミュージックのバージョン | ミュージックアプリのバージョンを表示しています。 |